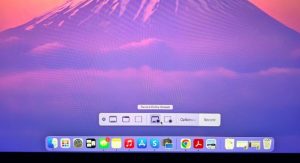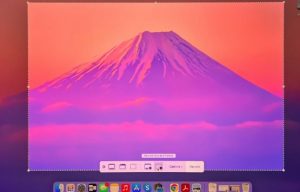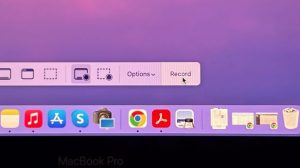Умение записывать экран на Mac — это навык, который вам точно пригодится. Особенно если вы используете свой MacBook или iMac для рабочих презентаций или создания контента — хотя его применение выходит далеко за рамки рабочих задач.
Запись экрана позволяет фиксировать действия на экране для последующего использования, будь то сохранение фитнес-видео на YouTube, которое вы хотели бы смотреть ежедневно для тренировок, запись эпической игровой сессии для демонстрации друзьям или сохранение семинара или учебного пособия для тех, кто не смог присутствовать на нем. Вы даже можете использовать его для записи проблемы на вашем ноутбуке, чтобы техническая поддержка могла точно определить ее.
Несмотря на множество вариантов использования, сделать это на удивление просто. На самом деле, это настолько просто, что даже новичок в Mac может это сделать, и мы здесь, чтобы показать вам, как это сделать.
Нажмите Shift-Command-5
Для начала работы вам необходимо открыть панель инструментов «Снимок экрана», которая позволяет не только записывать действия на экране, но и делать скриншоты. Не забудьте заранее подготовить все необходимое для видео, чтобы сделать его немного чище и проще.
Получить доступ к ней очень просто. Просто нажмите и удерживайте Shift-Command-5, после чего панель инструментов должна появиться в нижней части экрана прямо над Dock. Эта панель инструментов разделена на четыре секции, в первой из которых находятся кнопки скриншотов, а во второй — кнопки записи экрана.
Нажмите пункт Запись всего экрана или Запись выбранного фрагмента
Вторая часть панели инструментов «Снимок экрана» содержит две кнопки — «Запись всего экрана» и «Запись выделенной части».
Перед началом записи следует решить, хотите ли вы записать весь экран или только его часть. Последний вариант является разумным, если вы не хотите, чтобы остальная часть вашего рабочего стола отображалась полностью или если она содержит конфиденциальную информацию, которую вы не хотите видеть на видео.
Приняв решение, нажмите потвердеть выбор.
Выберите область экрана для захвата
Если вы выбрали кнопку Record Selected Portion, на экране появится настраиваемая рамка. Эта рамка определяет область экрана, которая будет захвачена на видео.
Выполните необходимые настройки рамки, щелкнув и перетащив края или углы.
Обратите внимание, что вы пропустите этот шаг, если выберете опцию Запись всего экрана.
Запись
После того как вы произвели необходимую настройку кадра (опять же, только если вы выбрали Запись выделенной части), настало время записи.
Для этого просто нажмите кнопку Запись в правой части панели инструментов Скриншот.
Завершение
Когда вы закончите запись, просто нажмите кнопку Стоп, которую вы найдете в строке меню в верхней части экрана.
Запись будет автоматически сохранена в виде файла .mov на рабочем столе, но у вас будет возможность просмотреть ее и внести правки.
Что ещё стоит знать
Имейте в виду, что для записи экрана на Mac можно также использовать QuickTime Player; это действительно единственный вариант, если вы используете версию macOS старше macOS Mojave. Однако то, что вы используете, на данный момент действительно устарело, учитывая, что поддержка «Мохаве» закончилась в конце 2021 года.
Мы настоятельно рекомендуем обновить macOS до последней версии, совместимой с вашей моделью Mac, но если вы не можете этого сделать, Apple также предлагает краткое руководство по записи экрана с помощью QuickTime Player.