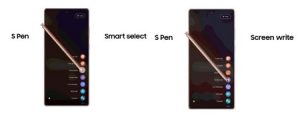Возможность сделать снимок экрана может быть невероятно полезной, независимо от того, используете ли вы этот инструмент как быстрый способ сохранить картинку, сообщение или часть информации, или как способ проиллюстрировать полезные статьи, такие как эта.
Но не все телефоны делают скриншоты одинаково. На самом деле, даже не все телефоны Samsung делают это одинаково. Например, метод создания скриншотов на устройствах недавно выпущенной линейки Samsung Galaxy S23 отличается от метода, используемого в более старых моделях Samsung.
Однако хорошая новость заключается в том, что создание скриншота всегда является простым процессом — независимо от того, каким телефоном вы владеете, — и ниже мы подробно описали все возможные методы создания скриншотов на телефонах Samsung, начиная с наиболее часто используемого.
Cегодня мы расскажем пошагово, как сделать скриншот на телефонах Самсунг.
1. Нажмите клавиши питания и уменьшения громкости
Многие последние телефоны Samsung, включая модели Galaxy S23, Galaxy S22 и Galaxy S21, позволяют сделать снимок экрана, просто нажав одновременно кнопки уменьшения громкости и питания. На самом деле, если на вашем телефоне есть обе эти кнопки, то этот метод должен сработать.
О том, что снимок экрана сделан, вы узнаете по миганию дисплея, которое может сопровождаться звуком, если телефон не отключен.
Если на вашем телефоне нет кнопки Bixby, то следует просто быстро коснуться экрана, а не удерживать кнопки, так как в этом случае откроется меню питания. На телефонах с кнопкой Bixby более длительное удержание кнопки, скорее всего, приведет к результату.
2. Нажмите клавиши питания и «Домой».
На телефонах Samsung с физической клавишей «Домой» под дисплеем для создания снимка экрана достаточно нажать и удерживать эту кнопку и кнопку питания одновременно. Вы можете отпустить кнопку, когда экран замигает.
Этот метод в основном используется на старых телефонах Samsung.
3. Проведите рукой
Помимо нажатия одной из вышеуказанных комбинаций кнопок, многие телефоны Samsung также позволяют провести краем руки по экрану (слева направо), чтобы сделать снимок экрана.
Как и в случае с другими методами, экран будет мигать, когда снимок будет сделан, и теоретически это может быть самым быстрым и ловким способом сделать снимок экрана — но на практике мы обнаружили, что это немного неточно, поэтому может потребоваться некоторое время, чтобы последовательно освоить эту технику.
Возможно, вам также потребуется включить управление жестами, прежде чем вы сможете его использовать. Для этого перейдите в Настройки > Дополнительные функции > Движения и жесты, затем нажмите на переключатель рядом с пунктом «Провести ладонью для создания снимка».
4. Используйте S Pen
Помимо одного или нескольких вышеперечисленных способов, владельцы телефонов Samsung с ручкой S Pens — таких как линейка Galaxy Note и Samsung Galaxy S22 Ultra — могут использовать стилус для создания снимка экрана.
Это можно сделать двумя способами. Первый — извлечь S Pen из держателя, затем открыть меню S Pen и нажать «умный выбор». Затем просто выберите часть экрана, которую вы хотите запечатлеть.
Другой способ — нажать «запись экрана» в меню S Pen, а затем выбрать часть экрана, которую нужно захватить.
Эти методы удобны, если вы не хотите захватывать весь экран.
Как Сделать Прокручивающийся Скриншот На Телефоне Samsung
Если вы хотите запечатлеть более одного полного экрана информации, то вам понадобится прокручивающийся снимок экрана. Чтобы сделать такой снимок, воспользуйтесь одним из описанных выше способов с помощью кнопок или жестов, а затем обратите внимание на значки, которые на короткое время появляются в нижней части дисплея, когда делается снимок экрана.
Один из них должен представлять собой изображение двух стрелок вниз в рамке — на нем также может быть написано «захват прокрутки». Нажмите на нее, и снимок экрана прокрутится вниз, чтобы захватить большую часть страницы. Если вам все еще нужно захватить больше, просто продолжайте нажимать на него, пока не получите все, что вам нужно. Если этот значок не появляется, то, скорее всего, вы уже все сняли.